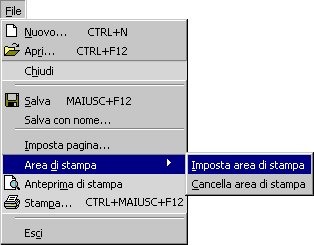|
STAMPA
AREA DI STAMPA Quando si esegue il comando FILE – STAMPA, Excel manda alla stampante tutte le celle del foglio di lavoro corrente che hanno un contenuto. Il numero di pagine che saranno stampate dipende dalla quantità di celle coinvolte. Lo scopo principale del programma non è stampare tabelle, ma fornire risultati numerici, per cui non c’è una corrispondenza tra il foglio di lavoro e i fogli di carta: nel momento in cui si decide di stampare si possono scegliere anche le dimensioni della stampa Prima di lanciare la stampa è quindi necessario utilizzare alcuni comandi che servono per decidere cosa stampare, la dimensione e altre caratteristiche. L’AREA DI STAMPA è la parte del foglio di lavoro che si intende stampare. Quando non si indica l’area di stampa, il programma stampa tutte le celle utilizzate nel foglio di lavoro. Definire l’area di stampa significa dire all’applicazione quali celle deve stampare. Per definire l’area di stampa si devono selezionare tutte le celle da riprodurre su carta e si deve eseguire il comando FILE – AREA DI STAMPA – IMPOSTA AREA DI STAMPA, visualizzato nella figura 19.01.
FIG. 19.01 Dopo questo comando non succede nulla, ma l’applicazione tiene in memoria le celle da stampare. In ogni foglio di lavoro si deve scegliere l’area di stampa, che può essere diversa. In qualsiasi momento è possibile cambiare o modificare l’area di stampa, ripetendo gli stessi comandi: quando si definisce una seconda area di stampa, Excel annulla la prima e tiene in memoria solo l’ultima.
IMPOSTA PAGINA Dopo aver scelto l’area di stampa si deve indicare al programma come stampare, attraverso il comando FILE – IMPOSTA PAGINA. Si apre la finestra di dialogo visualizzata nella figura 19.02.
FIG. 19.02
La finestra è divisa in più schede (Pagina, Margini, Intestazioni e Foglio), ognuna delle quali contiene più comandi. La stessa finestra di dialogo si ottiene utilizzando l’ANTEPRIMA, per cui la maggior parte dei comandi saranno spiegati nel paragrafo dedicato all’anteprima. In questo paragrafo si vedrà solamente la scheda Foglio, in quanto alcune opzioni di questa scheda sono bloccate nell’anteprima. In generale, per utilizzare i comandi della scheda foglio si deve utilizzare il comando FILE – IMPOSTA PAGINA, per tutti gli altri conviene utilizzare il sistema del paragrafo seguente. La scheda foglio è visualizzata nella figura 19.03.
FIG. 19.03
AREA DI STAMPA è un ulteriore metodo per definire l’area di stampa. Se è stato utilizzato il comando FILE – AREA DI STAMPA – IMPOSTA AREA DI STAMPA, in questa casella di testo sono scritti gli intervalli di celle da stampare. STAMPA TITOLI serve per le tabelle molto grandi, che occupano più di un foglio di carta. In genere nella prima riga e/o nella prima colonna delle tabelle sono scritti i titoli delle righe e/o colonne. Quando la stampa è più lunga di un foglio di carta, si vorrebbe che anche in tutti i fogli successivi al primo fossero riportati i titoli. Questa sezione serve proprio per riportare i titoli della tabella in tutti i fogli stampati. Si deve utilizzare il pulsante vicino alla caselle di testo RIGHE DA RIPETERE IN ALTO e COLONNE DA RIPETERE A SINISTRA e selezionare le righe o colonne contenenti i titoli. Questo pulsante si utilizza come visto per gli argomenti delle funzioni, nel capitolo 10. GRIGLIA: stampa in grigio chiaro la griglia del foglio di lavoro, cioè i bordi predefiniti. Per stampare i bordi di una tabella non si deve utilizzare questo comando, ma si deve procedere come visto nei capitoli 16 e 17. INTESTAZIONI DI RIGA E DI COLONNA serve per stampare i nomi delle righe e delle colonne, cioè A, B, C, … e 1, 2, 3, … BIANCO E NERO: non stampa a colori. QUALITà BOZZA è utile per stampe di prova, significa stampare in bassa qualità. ORDINE DI PAGINA è importante solo per lavori lunghi, che richiedono molti fogli di carta: si deve scegliere se stampare prima le righe o le colonne, come mostrano le figure.
ANTEPRIMA DI STAMPA Prima di utilizzare la stampante conviene controllare come saranno stampate le celle, utilizzando l’ANTEPRIMA DI STAMPA, che corrisponde al pulsante visualizzato nella figura 19.04, oppure utilizzando il comando FILE – ANTEPRIMA DI STAMPA.
FIG. 19.04 Dopo aver premuto il pulsante la finestra del programma cambia completamente: spariscono il foglio di lavoro e tutti gli strumenti di Excel. Possiamo dividere la finestra ANTEPRIMA in tre aree:
FIG. 19.05
Succ. e Prec. Servono per passare da una pagina (foglio di carta) all’altra, nel caso siano necessari più fogli per la stampa. Zoom serve per ingrandire o rimpicciolire il foglio dell’anteprima.
FIG. 19.06
FIG. 19.07 In questa sezione si legge il numero di pagine che verrà stampato. È importante, prima di stampare, controllare cosa c’è scritto in questa barra, in quanto l’anteprima spesso inganna: sembra una pagina invece sono due o più di due. Con un clic sul pulsante IMPOSTA, nella prima area, si apre la finestra di dialogo IMPOSTA PAGINA. Il vantaggio di utilizzare IMPOSTA pagina nell’anteprima è che, una volta scelte le opzioni, quando si chiude la finestra IMPOSTA PAGINA si torna all’anteprima e si vede subito il risultato. Mentre, aprendo la finestra da FILE – IMPOSTA PAGINA, per vedere le modifiche si deve passare all’ANTEPRIMA. Nel paragrafo precedente è spiegata la scheda foglio, in quanto nell’anteprima risultano bloccati alcuni comandi, di seguito sono analizzate le altre schede. La scheda pagina, visualizzata nella figura 19.08, è divisa in tre sezioni. Nella sezione orientamento si sceglie se stampare in orizzontale o in verticale. Nella sezione dimensioni si devono scegliere le dimensioni del foglio di carta su cui stampare. Aprendo la tendina sono mostrati tutti i tipi di foglio supportati dalla stampante installata nel computer. La sezione PROPORZIONI serve per ingrandire o rimpicciolire tutte le celle da stampare. Se la tabella è piccola si può ingrandire per riempire il foglio, se la tabella è grande si può rimpicciolire per stare in una pagina. Ci sono due modi per scegliere le dimensioni della stampa: "imposta al" e "adatta a". Utilizzando IMPOSTA AL si sceglie di ingrandire o rimpicciolire in percentuale, rispetto alla dimensione normale (100%). Utilizzando ADATTA A si sceglie esattamente quante pagine stampare. Per esempio, una pagina di larghezza e una pagina di altezza significa stampare un unico foglio di carta. Se la tabella è molto grande, viene ridotta per farla stare nella pagina.
FIG. 19.08 Nella scheda MARGINI, visualizzata nella figura 19.09, si scelgono i margini e la distanza dal bordo per le intestazioni e i piè di pagina.
FIG. 19.09 In basso si trova un comando molto utile, per stampare la tabella al centro del foglio, anziché in alto a sinistra: CENTRA NELLA PAGINA. Controllate la figura 19.06, si vede che la tabella si trova in alto nel foglio. Utilizzando CENTRA NELLA PAGINA, sia verticalmente che orizzontalmente, il risultato è quello della figura 19.10.
FIG. 19.10
La scheda INTESTAZIONI / PIè DI PAGINA, visualizzata nella figura 19.11, è divisa in due sezioni:intestazioni e piè di pagina.
FIG. 19.11 Per scrivere si deve utilizzare uno dei due pulsanti PERSONALIZZA e si passa in una nuova finestra di dialogo, visualizzata nella figura 19.12. La finestra è praticamente identica per le intestazioni e i piè di pagina.
FIG. 19.12
È possibile digitare il testo, facendo un clic in una delle caselle di testo: "A sinistra", "Al centro" o "A destra". Il testo scritto sarà stampato esattamente nella posizione indicata nella casella, cioè a sinistra, al centro o a destra. La differenza tra le intestazioni e i piè di pagina è che le prime sono stampate in alto, sopra il margine superiore, mentre i secondi sono stampati in basso, sotto il margine inferiore. I pulsanti all’interno della finestra sono spiegati di seguito, da sinistra verso destra:
INTERRUZIONI MANUALI Nel caso di tabelle molto grandi, che non stanno in una pagina, è possibile stabilire dove dividere la tabella utilizzando le interruzioni di pagina manuali. Quando si effettua una stampa, Excel inserisce le interruzioni di pagina automatiche nel foglio di lavoro, visualizzate con linee tratteggiate. Le interruzioni manuali sostituiscono quelle predefinite. Ogni interruzione divide il foglio di lavoro in quattro parti, infatti vengono inserite due linee tratteggiate, una orizzontale e una verticale. Si deve rendere attiva la cella sopra la quale si vogliono inserire le interruzioni manuali e utilizzare il comando INSERISCI – INTERRUZIONE DI PAGINA, visualizzato nella figura 19.13.
FIG. 19.13
Il programma inserisce un’interruzione orizzontale nella riga sopra la cella selezionata e un’interruzione verticale nella colonna prima della cella selezionata. ESEMPIO. Inserire un’interruzione di pagina. Aprire un nuovo file, digitare "prova interruzioni" nella cella C3 e premere INVIO. Rendere attiva la cella C3 e utilizzare il comando INSERISCI – INTERRUZIONE DI PAGINA. Il risultato si vede nella figura 19.14.
FIG. 19.14
Le linee delle interruzioni non sono stampate. Per eliminare le interruzioni manuali si deve rendere attiva la stessa cella utilizzata per inserire le linee tratteggiate (C3 nell’esempio) e lanciare il comando INSERISCI – RIMUOVI INTERRUZIONE DI PAGINA. Per eliminare contemporaneamente tutte le interruzioni del foglio di lavoro si deve selezionare il foglio (capitolo 5) e lanciare il comando INSERISCI – REIMPOSTA TUTTE LE INTERRUZIONI DI PAGINA.
STAMPA Per stampare, dopo aver scelto tutte le opzioni precedenti, si utilizza il comando FILE – STAMPA: si apre la finestra di dialogo visualizzata nella figura 19.15.
FIG. 19.15 Anche questa finestra di dialogo è suddivisa in più sezioni:
|