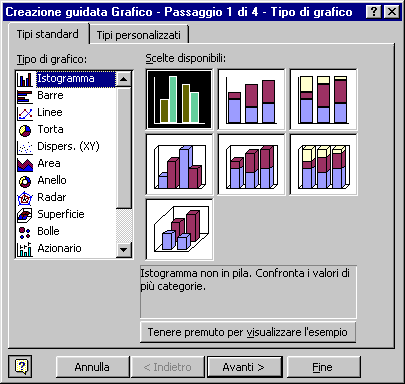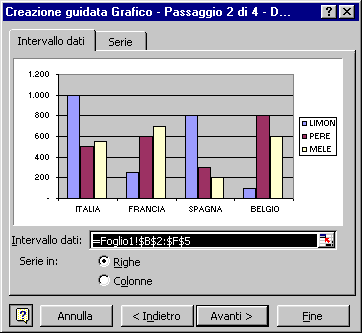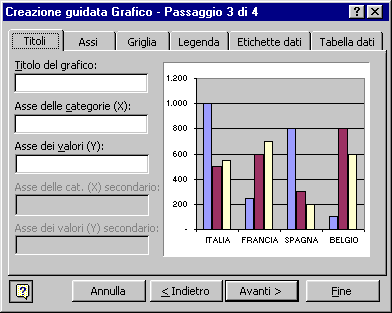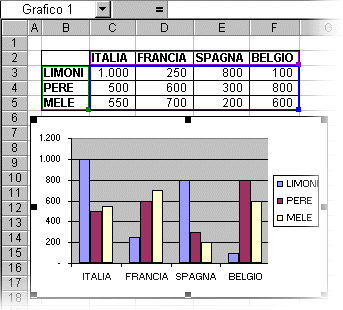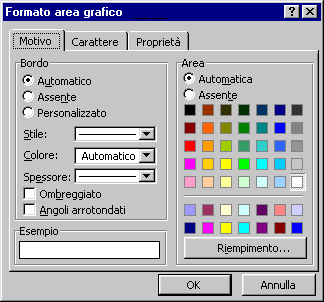|
GRAFICI
INTRODUZIONE I grafici sono immagini che rappresentano le tabelle, o meglio che rappresentano i dati delle tabelle. In generale, risulta molto più semplice e immediato consultare un grafico che una tabella. A conferma di ciò, nelle riviste in edicola si trovano spesso articoli che presentano dei dati (statistiche, inchieste, bilanci, ecc.) attraverso dei grafici, non attraverso le tabelle. In genere i grafici più utilizzati sono quelli a torta o gli istogrammi, perché sono i più semplici da capire anche senza conoscenze matematiche. Un grafico è un sistema per rappresentare una tabella in modo semplice e immediato. Purtroppo questo non vale per tutti i tipi di grafici; esistono infatti molte varietà di grafici, alcuni semplici altri più complessi. Valgono qui le stesse considerazioni fatte per le funzioni: per utilizzare un tipo particolare si dovrebbero conoscere le basi matematiche dell’oggetto scelto. Né il programma, né i manuali, né le guide di Excel spiegano il significato matematico dei grafici, proprio come per le funzioni. Per quanto riguarda l’utente medio, non sono richieste particolari conoscenze, si devono solo richiamare alla memoria dei semplici concetti. I grafici sono rappresentati sul piano cartesiano, diviso in quattro quadranti da due rette chiamate rispettivamente ASCISSE e ORDINATE, chiamate anche asse delle X e asse delle Y. Se si utilizzano grafici a 3 dimensioni entra in gioco anche l’asse delle Z. Sulle rette sono stabilite le unità di misura (che possono anche essere diverse per le due rette) e il tipo di dati da rappresentare.
FIG. 20.01 In Excel si usa quasi sempre il primo quadrante, meno spesso il quarto, raramente gli altri due. Non è Excel che costruisce e gestisce il grafico, ma è un programma che si chiama Microsoft Graph, incluso nel pacchetto Office. Questo programma lavora non solo per Excel, ma anche per tutte le altre applicazioni dell’Office: Winword, Access, Power Point, ecc. Per creare un grafico, Microsoft Graph ha bisogno di leggere dei dati numerici in una tabella, altrimenti crea un’immagine predefinita basata su una tabella anch’essa predefinita. Quindi per creare un grafico si deve prima digitare una tabella contenente dei dati numerici, non si può partire da una tabella di testo, devono esserci per forza più celle che contengono numeri. Se non si stabilisce diversamente, Graph sistema nell’asse delle X i valori del lato più lungo della tabella (di solito le tabelle hanno forma rettangolare, i valori che si trovano sul lato più lungo sono quelli dell’asse X). ESEMPIO. Tabella per il grafico. Digitare la tabella rappresentata nella figura 20.02, partendo dalla cella b2.
Fig. 20.02 Un modo velocissimo per creare un semplice grafico è: selezionare la tabella e premere il tasto F11, appare il grafico rappresentato nella figura 20.03.
FIG. 20.03 I valori dell’asse X sono quelli relativi alle nazioni, il lato più lungo della tabella; i valori dell’asse Y sono quelli relativi alla frutta, il lato più corto della tabella. È necessario introdurre gli ultimi due termini, prima di cominciare a lavorare seriamente con i grafici: area del grafico e serie di dati. L’AREA DEL GRAFICO è la tabella o parte di tabella in base alla quale si intende creare il grafico. Comprende tutte le celle che servono a Graph per costruire il grafico, quelle che si devono selezionare prima di cominciare. Una SERIE DI DATI è un insieme di valori che rappresentano lo stesso oggetto (elemento) della tabella. ESEMPIO. Area del grafico e serie di dati. Considerando la tabella nella figura 20.02, l’area del grafico sono tutte le celle della tabella, cioè l’intervallo B2:F5. Le celle C3:F3, che contengono i valori 1.000, 250, 800 e 100 rappresentano la serie di dati LIMONI. Le celle C4:F4, che contengono i valori 500, 600, 300 e 800 rappresentano la serie di dati PERE. Le celle C3:C5, che contengono i valori 1.000, 500 e 550 rappresentano la serie di dati ITALIA. Con lo stesso sistema si riconoscono le serie di dati MELE, FRANCIA, SPAGNA e BELGIO.
AUTOCOMPOSIZIONE Per creare i grafici si utilizza il comando GRAFICO, nel menu INSERICI (ricordare di allargare tutta la lista dei comandi, capitolo 1), dopo aver selezionato la tabella contenente i valori. Questo comando manda in esecuzione una procedura guidata che si chiama AUTOCOMPOSIZIONE GRAFICO. Le autocomposizoni sono, generalmente, finestre di dialogo nelle quali si scelgono alcune opzioni; per passare alla finestra successiva si utilizza il pulsante AVANTI, mentre per tornare indietro si utilizza il pulsante INDIETRO. Arrivati all’ultima finestra di dialogo si termina utilizzando il pulsante FINE. Per spiegare i vari passaggi si utilizzerà la tabella della figura 20.02, nell’esempio seguente. ESEMPIO. Creare un grafico. Selezionare la tabella creata in precedenza ed eseguire il comando INSERISCI – GRAFICO. Appare la finestra di dialogo rappresentata nella figura 20.04.
FIG. 20.04 Questa finestra è il primo passaggio di quattro, come si legge nella barra del titolo. Nella sezione "Tipo di grafico" sono a disposizione le possibili rappresentazioni, alcune semplici come Istogramma o Torta, altre più complesse come Radar o Azionario. A seconda del tipo di grafico scelto, nella sezione "Scelte disponibili", un po’ più a destra, sono rappresentati i possibili sottotipi. Sotto questa sezione si trova una casella di testo che spiega, non in modo dettagliato o matematico, il tipo di grafico scelto. Facendo clic e tenendo premuto il tasto sinistro del mouse sopra il pulsante "Tenere premuto per visualizzare l’esempio" appare un’anteprima dell’immagine finale, con i dati della tabella selezionata. Si deve tenere presente che non tutti i grafici sono uguali: alcuni tipi richiedono più dati, altri ne richiedono meno. Per esempio il grafico a Torta prevede una sola serie di dati, se si vogliono rappresentare Italia, Spagna, Belgio e Francia si devono costruire 4 grafici, uno per ogni serie. Per portare avanti l’esempio scegliere l’istogramma semplice, cioè il primo tipo e il primo sottotipo e fare un clic sul pulsante AVANTI. Appare la seconda finestra di dialogo, visualizzata nella figura 20.05.
FIG. 20.05
Nella finestra si vede, innanzi tutto, l’anteprima di come risulterà il grafico. È possibile modificare l’area del grafico, utilizzando la casella "Intervallo dati", ma in genere questa operazione è inutile, perché si seleziona la tabella prima di iniziare. Graph mette nell’asse X i valori del lato più lungo della tabella, nell’esempio le nazioni, ma è possibile modificare e invertire questa impostazione utilizzando l’opzione "Serie in", scegliendo Righe o Colonne. Provare a vedere cosa succede facendo clic su Colonne (nell’anteprima), rimettere Righe e fare un clic su AVANTI. Appare la terza finestra di dialogo, figura 20.06.
FIG. 20.06 In questa fase ci sono varie categorie di opzioni da scegliere, la maggior parte molto semplici e che si spiegano da sole. Purtroppo queste opzioni dipendono dal tipo e sottotipo di grafico scelto, nonché dai dati della tabella. Conoscendo il tipo di grafico, anche tutte le opzioni possibili dovrebbero essere note. Se non si conosce uno dei comandi, si prova ad utilizzarlo, si attende per circa 5 secondi e si controlla sull’anteprima per vedere cosa è successo. Provare a digitare FRUTTA come titolo del grafico, attendere 5 secondi e la scritta apparirà nell’anteprima, proprio come titolo del grafico. Cancellare FRUTTA e fare un clic su AVANTI. Appare l’ultima finestra di dialogo, figura 20.07.
Fig. 20.07 Il grafico può essere costruito in due modi diversi, come si vede nella figura.
Per l’esempio lasciare "Come oggetto in" e fare un clic sul pulsante FINE. Vicino alla tabella apparirà il grafico costruito con l’autocomposizione, visualizzato nella figura 20.08.
FIG. 20.08
FORMATO Il grafico si trova sopra il foglio e può essere spostato in qualsiasi punto del foglio di lavoro. Per spostare il grafico si deve portare il puntatore del mouse all’interno del grafico, il puntatore assume la forma di una freccia bianca, e trascinare l’immagine. È anche possibile ingrandire o ridurre l’oggetto utilizzando le maniglie, i quadratini neri intorno al grafico. Si deve portare il puntatore del mouse sopra una delle maniglie, il puntatore del mouse assume la forma di una doppia freccia nera, e trascinare verso l’esterno per ingrandire, verso l’interno per ridurre le dimensioni. Facendo clic su una cella del foglio, si rende attiva quella cella e si deseleziona il grafico: nell’oggetto mancano le maniglie.. Un oggetto è selezionato quando ha le maniglie. Per poter modificare un grafico è necessario che sia selezionato. Per rendere attivo un oggetto è sufficiente farci un clic sopra: il grafico diventa attivo, la cella diventa inattiva Selezionare il grafico e osservare le barre degli strumenti: i menu e i comandi non sono gli stessi di sempre e molti comandi non sono attivi. Quando un grafico è selezionato si passa automaticamente da Excel a Graph, quindi tutti i comandi che si vedono sono quelli del programma per i grafici. Non esiste un manuale di Graph, ma la maggior parte delle funzioni sono molto semplici. Quelle più utilizzate sono le prime quattro voci del menu GRAFICO (completo), visualizzate nella figura 20.09: rappresentano le 4 finestre della creazione guidata. Quindi per modificare le scelte fatte durante l’autocomposizione, si utilizza il menu grafico e si ritorna alla creazione guidata.
FIG. 20.09 Inoltre è a disposizione una barra degli strumenti, visualizzata nella figura 20.10.
FIG. 20.10 Nella barra ci sono 9 comandi, due dei quali sono inattivi. Gli ultimi due pulsanti servono per ruotare il testo sotto il grafico, ma si possono utilizzare solo in particolari situazioni, di solito sono in grigio, cioè non possono essere utilizzati. Il sesto e il settimo pulsante servono per scegliere quali valori rappresentare nell’asse X e quali nell’asse Y, corrispondono alla scelta della seconda finestra di dialogo dell’autocomposizione. Il quinto comando serve per visualizzare la tabella contenente i dati sotto il grafico, è utile solo nel caso in cui il grafico sia stato creato in un foglio, non come oggetto. Il quarto pulsante serve per mostrare o nascondere la legenda del grafico, cioè il piccolo elenco che spiega a cosa corrispondono i colori. Utilizzando la tendina (freccetta nera) del terzo pulsante è possibile passare da un tipo di grafico ad un altro, per i tipi più utilizzati. Si deve ricordare che non sempre è "indolore" la trasformazione da un tipo ad un altro in quanto ogni grafico richiede dati diversi. Per esempio l’istogramma prevede più serie di dati mentre la torta ne accetta una sola. La prima casella di testo serve per selezionare i vari "pezzi" del grafico, ogni grafico è infatti composto da varie componenti, che dipendono dal tipo. Tutti gli elementi del grafico sono visibili utilizzando la tendina del primo pulsante. Il secondo pulsante serve per modificare le impostazioni dell’elemento del grafico selezionato (con il comando precedente), in genere è utilizzato per i colori. Selezionare l’area del grafico, utilizzando il primo comando e fare un clic sul secondo pulsante della barra, si apre la finestra di dialogo FORMATO, figura 20.11.
FIG. 20.11 Nella finestra si possono scegliere i colori dei bordi e dello sfondo, nonché lo stile, per formattare l’elemento selezionato. Facendo clic sul pulsante RIEMPIMENTO si apre un’ulteriore finestra di dialogo dove è possibile scegliere non solo un colore, ma sfumature tra due colori diversi e immagini da utilizzare come riempimento dell’elemento. Nella figura 20.12 si vede un esempio del grafico creato in precedenza, colorato utilizzando questi comandi. Il risultato non è certo presentabile, ma serve per far capire le potenzialità di questi comandi. Per completare l’esercizio provare a formattare il grafico con gli stessi colori della figura.
FIG. 20.12 Per stampare un grafico è sufficiente includerlo nell’area di stampa (capitolo19). Per cancellare un grafico si deve selezionare l’area del grafico e premere il tasto CANC sulla tastiera. ATTENZIONE: se si seleziona, al posto dell’area di stampa, una altro elemento del grafico e si preme il tasto CANC, si elimina solo l’elemento selezionato e non il grafico intero. ESEMPIO. Eliminare la serie MELE. Selezionare la serie MELE, utilizzando il primo comando della barra GRAFICO. Premere CANC sulla tastiera. Si nota che il grafico non è scomparso, ma manca solamente la serie MELE. Modificando i dati della tabella, automaticamente si modifica anche il grafico. ESEMPIO. Nella cella C3 digitare il valore 15.000 e premere INVIO. Si nota subito che anche il grafico è cambiato, rispettando i nuovi valori della tabella.
|