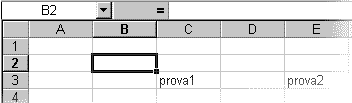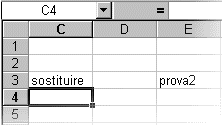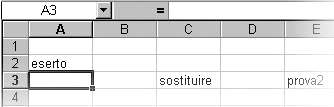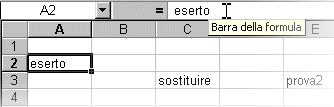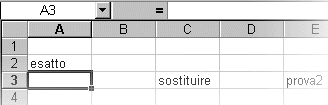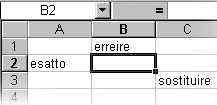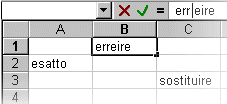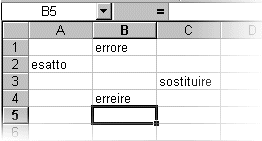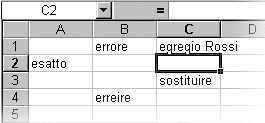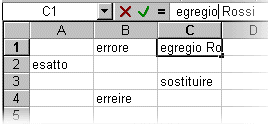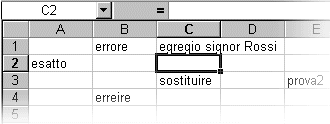|
CELLE CELLE
L’intersezione tra una riga e una colonna forma una CELLA, che prende il nome della colonna e della riga che la formano, per esempio B23, C12, A2. Ogni cella del foglio, in questo modo, ha un nome univoco: non esistono due celle sul foglio con lo stesso nome. La cella è l’elemento più importante, perché è il posto in cui si inseriscono i dati. Ogni cella può contenere dei dati, oppure essere vuota. Si può scrivere in ogni cella del foglio, senza necessariamente partire dalla prima, vale a dire quella in alto a sinistra: A1. Per scrivere all’interno di una cella si deve prima renderla attiva. La CELLA ATTIVA è quella nella quale decidiamo di lavorare ed è evidenziata rispetto tutte le altre da un bordo più marcato. Per esempio nella figura 3.01 la cella attiva è la B2.
FIG. 3.01 Si può conoscere il nome di una cella in due modi. Per prima cosa si deve rendere attiva la cella, per esempio la B2. Guardare le INTESTAZIONI delle righe e delle colonne. Si vede, anche nella figura precedente, che i nomi, cioè le intestazioni, della colonna e della riga che formano la cella sono in grassetto, cioè evidenziati rispetto a tutti gli altri nomi. Guardare la CASELLA DEL NOME: la casella bianca sopra le intestazioni di colonna, sulla quale c’è proprio scritto il nome della cella, nel nostro caso B2. Appena si apre Excel, la cella attiva è la prima, cioè la cella A1. Per rendere attiva una qualsiasi delle altre celle basta semplicemente spostare il puntatore del mouse sopra la cella desiderata e fare clic. Esiste una sola cella attiva, quindi quando si fa un clic su una cella automaticamente si "disattiva" la precedente. Dopo aver scelto la cella attiva, per inserire informazioni è sufficiente digitare tali informazioni utilizzando la tastiera. ESEMPIO. Provare a digitare "ciao" sulla cella B2. Mentre si digitano i dati, questi sono visualizzati sia dentro la cella che sulla barra della formula (come mostrato dalle frecce rosse nella figura 3.02).
FIG. 3.02 Nella cella si vede la scritta "ciao", seguita da una I che lampeggia: il cursore. Nella barra della formula si legge ciao, con a sinistra due pulsanti: una X rossa e una V verde. La X rossa serve per annullare quello che era stato digitato all’interno della cella. Provare a fare un clic sopra la X e tutto quello che era stato inserito sparisce. Si deve quindi digitare di nuovo la parola "ciao". Questo comando si chiama ANNULLA. Si può utilizzare lo stesso comando, in modo più veloce, premendo il tasto ESC direttamente sulla tastiera (ESC si trova in alto a sinistra). Dopo aver provato questo comando, sempre sulla cella B2 riscrivere la parola "ciao". Il pulsante con la V verde serve per confermare quello che è stato scritto all’interno della cella, cioè per memorizzare nella cella i dati inseriti. Provate a fare un clic sulla V: sparisce il cursore (la I che lampeggia) e la cella B2 diventa di nuovo attiva: il bordo è più grosso. Questo comando è importantissimo, bisogna ricordarsi sempre di confermare. Lo stesso comando si può fare, in modo più veloce, direttamente con la tastiera premendo il tasto INVIO. L’unica differenza tra la V e INVIO è che utilizzando la prima la cella attiva è ancora quella in cui si è scritto, mentre utilizzando invio la cella attiva diventa quella sottostante. ESEMPIO. Fare un clic sulla cella C3 e scrivere prova1, poi fare un clic sulla V nella barra della formula. Il risultato è quello della figura 3.03. Notare che la cella attiva è ancora la C3.
FIG. 3.03 Fare clic sulla cella E3, scrivere prova2 e premere INVIO. Il risultato è quello visualizzato nella figura 3.04. La differenza è che adesso la cella attiva è diventata la cella E4.
FIG. 3.04 La cosa importante è che bisogna sempre confermare quello che è stato digitato, altrimenti si possono commettere degli errori, anche gravi.
ESEMPIO. Portare il puntatore del mouse sopra la cella B2, fare un clic, quindi premere CANC nella tastiera. Sparisce la scritta "ciao" e la cella B2 è ancora la cella attiva, come si vede nella figura 3.05.
FIG. 3.05
Se si deve cambiare il contenuto di una cella, cioè scrivere una nuova informazione al posto di quella digitata in precedenza, non è necessario usare il tasto CANC, basta semplicemente fare clic sulla cella (renderla attiva) e digitare il nuovo testo. Quello che c’era prima sulla cella viene perduto e sostituito dalla nuova digitazione, alla fine bisogna ricordare di premere INVIO. ESEMPIO. Rendere attiva la cella C3 (un clic sopra) e scrivere la parola "sostituire", subito dopo premere INVIO. Il risultato è che il contenuto precedente, cioè la scritta prova1, viene sostituito, come si vede nella figura 3.06.
FIG. 3.06 MODIFICARE IL CONTENUTO DI UNA CELLA
Modificare il contenuto di una cella significa correggere il testo scritto, senza cancellare tutto e rifare, come nel comando precedente. Quello che si vuole fare in questo caso è di correggere non l’intera cella, ma solo alcuni caratteri. Per fare questa operazione si deve imparare a utilizzare il cursore, cioè la I lampeggiante. Il cursore serve per indicare al computer dove si vuole scrivere, in quale punto del testo. Senza il cursore non si può scrivere, infatti, quando si digita qualcosa all’interno della cella attiva, il cursore appare automaticamente. Per imparare questa operazione facciamo un esempio. Si vuole scrivere "esatto". Digitare invece, nella cella A2, la parola "eserto" (che chiaramente è sbagliata) e premere INVIO. Il risultato è quello della figura 3.07.
FIG. 3.07
Rendere attiva la cella A2 (un clic sopra). Il testo "eserto" viene visualizzato sia all’interno della cella, sia sulla barra della formula. Portare il puntatore del mouse sulla barra della formula, alla fine del testo visualizzato, come mostrato nella figura 3.08. Quando il puntatore si trova dentro la barra della formula, diventa una I.
FIG. 3.08 Fare un clic. Nella barra della formula appare il cursore che lampeggia alla fine del testo. Da qui in poi il mouse non serve più, quindi portare il puntatore del mouse distante dalla barra della formula e mettere entrambe le mani sulla tastiera. Il cursore si trova sulla posizione sbagliata, infatti si trova dopo la o, mentre si vuole correggere er. Per cambiare la posizione del cursore si utilizzano le frecce direzionali sulla tastiera: i quattro tasti con disegnate delle frecce all’interno. La freccia verso sinistra porta il cursore a sinistra di un carattere, la freccia verso destra porta il cursore a destra di un carattere. Utilizzando queste frecce mettere il cursore tra la "e" e la "r", come mostrato nella figura 3.09.
FIG. 3.09 Sono disponibili due comandi per correggere: il tasto CANC e il tasto BACK SPACE, entrambi sulla tastiera. Il tasto CANC cancella un carattere alla volta a destra del cursore. Nel nostro esempio, premendo una volta il tasto CANC si cancellerebbe la r, premendolo una seconda volta si cancellerebbe la t. CANC si trova a destra rispetto all’INVIO. Il tasto BACK SPACE cancella un carattere alla volta a sinistra del cursore. Nel nostro esempio, premendolo una volta toglierebbe la lettera e, premendolo una seconda volta verrebbe tolta la lettera s. BACK SPACE si trova sopra l’invio, spesso non c’è la scritta back space, ma è rappresentato da una freccia verso sinistra. È possibile scegliere uno qualsiasi di questi tasti per cancellare, portando però il cursore (la I che lampeggia) nella posizione corrispondente all’operazione (cancellare a destra o cancellare a sinistra). Dopo aver provato a cancellare, sia con CANC sia con BACK SPACE, per aggiungere testo è sufficiente digitarlo. Tutto ciò che si digita viene inserito automaticamente all’interno del testo precedente, in corrispondenza della posizione del cursore. Provare a correggere la scritta eserto in esatto, utilizzando quanto appena spiegato. È molto importante ricordare, ancora una volta, che bisogna assolutamente, alla fine del lavoro, confermare l’operazione premendo INVIO. Il risultato si vede nella figura 3.10.
FIG. 3.10 ESEMPIO. Fare clic sulla cella B1 e scrivere "erreire" (così come è scritto), poi premere INVIO.
FIG. 3.11 Si voleva scrivere errore. Provare a correggere utilizzando il tasto CANC. Per prima cosa rendere attiva la cella B1 (un clic sopra), quindi portare il puntatore del mouse sulla barra della formula, alla fine della scritta e fare un clic. Appare il cursore (la I che lampeggia). Con le frecce direzionali della tastiera portare il cursore subito dopo err, come mostrato nella figura 3.12.
FIG. 3.12 Premere il tasto CANC due volte. La prima volta si cancella la lettera "e", la seconda la lettera "i". Quindi si vede la scritta errre, con il cursore dopo err. Per terminare, inserire la lettera "o". Il cursore è già nella posizione corretta, quindi basta digitare nella tastiera la "o". In fine si deve premere INVIO. Il risultato si vede nella figura 3.13.
FIG. 3.13 Provare lo stesso esempio, utilizzando però il tasto BACK SPACE, in modo da vedere la differenza con CANC. Fare clic sulla cella B4 e scrivere erreire (così come è scritto), poi premere INVIO.
FIG. 3.14 Si intendeva scrivere errore. Rendere attiva la cella B4 (un clic sopra), poi portare il puntatore del mouse sulla barra della formula, alla fine della scritta e fare un clic. Appare il cursore (la I che lampeggia). Con le frecce direzionali della tastiera portare il cursore subito dopo errei, come mostrato nella figura 3.15.
FIG. 3.15 Premere il tasto BACK SPACE due volte. La prima volta si cancella la lettera "i", la seconda la lettera "e". Quindi si vede la scritta errre, con il cursore dopo err. Per terminare, inserire la lettera "o". In fine premere INVIO. In pratica è indifferente utilizzare uno o l’altro di questi due sistemi: si ottengono gli stessi risultati. Si deve prestare attenzione solamente alla posizione del cursore. La barra della formula può servire anche per aggiungere qualcosa al testo, senza necessariamente dover cancellare o correggere. ESEMPIO. Fare clic sulla cella C1 e scrivere "egregio Rossi", poi premere INVIO.
FIG. 3.16 Si vuole aggiungere "signor", in modo da ottenere "egregio signor Rossi". Rendere attiva la cella C1 (un clic sopra). Mettere il cursore sulla barra della formula (clic nella barra della formula dopo il testo). Portare il cursore dopo la scritta "egregio ", utilizzando le frecce direzione sulla tastiera, come visualizzato nella figura 3.17.
FIG. 3.17 Ora si deve semplicemente digitare il testo da inserire: " signor" (compreso uno spazio prima di signor) e premere INVIO.
FIG. 3.18
|