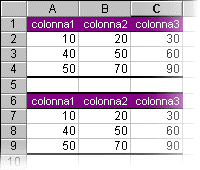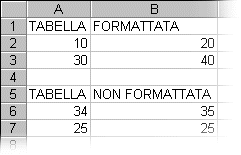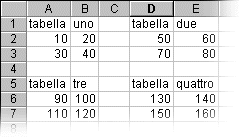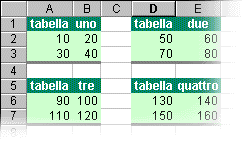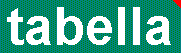|
FORMATTAZIONE
INTRODUZIONE La formattazione riguarda caratteristiche del tipo colore dei bordi e colore di sfondo delle celle, tipo di carattere, dimensione del carattere, ecc. In generale per formattazione si intende un insieme di comandi per stabilire come visualizzare e come stampare i dati contenuti nel foglio di lavoro. Il sistema più veloce per applicare la formattazione ad un intervallo di celle è utilizzare la FORMATTAZIONE AUTOMATICA. Questo comando corrisponde a più comandi separati, con un’unica operazione. Generalmente si preferisce fare a mano tutti i comandi, quindi useremo la formattazione automatica solo per fare un esempio. ESEMPIO. Formattazione automatica. Creare la tabella visualizzata nella figura 15.01, a partire dalla cella A1.
FIG. 15.01 Selezionare la tabella, aprire il menu FORMATO e fare un clic sul comando FORMATTAZIONE AUTOMATICA. Si apre la finestra illustrata nella figura 15.02.
fig. 15.02 Nella finestra di dialogo sono rappresentati alcuni esempi di tabelle con formattazione, utilizzando la barra di scorrimento cercare lo stile che si desidera applicare e fare un clic sopra. Premere il pulsante OK. Nella figura 15.03 è visualizzato il risultato applicando lo stile "Classico2". La tabella è la stessa digitata in precedenza, ma è cambiata la formattazione. Provare ad applicare uno alla volta tutti gli altri stili.
fig. 15.03 Si deve notare che la formattazione è stata applicata solo alle celle selezionate, tutte le altre sono state escluse dal comando FORMATTAZIONE AUTOMATICA. Prima di utilizzare un qualsiasi comando di formattazione, si devono selezionare le celle interessate.
COPIA FORMATO Il comando COPIA – INCOLLA (lezione 11) copia un intervallo di celle, cioè il contenuto delle celle. Ogni cella contiene: il testo digitato e anche la formattazione. La formattazione memorizzata in ogni cella può essere copiata, separatamente dal testo. Utilizzando il comando COPIA – INCOLLA sono copiati sia il testo scritto sulla cella, sia la sua formattazione. ESEMPIO. Selezionare la tabella precedente e fare un clic sul pulsante COPIA. Rendere attiva la cella A6 e premere INVIO. Il risultato è mostrato nella figura 15.04. è stato copiato il testo della tabella e anche la formattazione della tabella.
FIG. 15.04 La formattazione di una cella comprende molti comandi insieme, quando si vogliono avere più celle con la stessa formattazione si devono ripetere esattamente gli stessi comandi. Il comando COPIA FORMATO, rappresentato nella figura 15.05, serve per copiare da un intervallo di celle solo la formattazione, non il testo scritto. Questo evita di ricordare e ripetere tutte le operazioni fatte e permette di risparmiare tempo.
FIG. 15.05
Per copiare la formattazione in un unico intervallo di celle si devono fare le operazioni seguenti:
ESEMPIO. Fare un clic su Foglio2 e creare le tabelle visualizzate nella figura 15.06.
FIG. 15.06
Selezionare le celle A1:B3, aprire il menu FORMATO e fare un clic su FORMATTAZIONE AUTOMATICA. Con la barra di scorrimento cercare "a colori 2" e fare un clic sul pulsante OK. Il risultato si vede nella figura 15.07.
FIG. 15.07 Selezionare le celle A1:B3 e fare un clic sul pulsante COPIA FORMATO. Il puntatore del mouse assume la forma di un pennello (come l’icona del comando). Selezionare le celle A5:B7. Il risultato è riportato nella figura 15.08.
FIG. 15.08 Per copiare la formattazione in più intervalli di celle si devono fare le operazioni seguenti:
ESEMPIO. Fare un clic su Foglio3 e creare le tabelle visualizzate nella figura 15.09.
FIG. 15.09 Selezionare la tabella uno, aprire il menu FORMATO, fare un clic su FORMATTAZIONE AUTOMATICA, scegliere "Elenco 2" e fare un clic su OK. Il risultato è illustrato sulla figura 15.10.
FIG. 15.10 Selezionare la tabella uno e fare doppio clic sul pulsante COPIA FORMATO. Il pulsante risulta premuto, come si vede nella figura 15.11.
FIG. 15.11 Selezionare, una alla volta, le altre tabelle. Ad ogni selezione, le celle evidenziate assumono lo stesso formato della tabella uno. Alla fine fare un clic sul pulsante COPIA FORMATO, per da chiudere l’operazione. Il risultato è mostrato nella figura 15.12.
FIG. 15.12
CANCELLA FORMATO Ogni cella contiene il testo scritto e la formattazione. Il tasto CANC della tastiera elimina quello che è stato scritto all’interno di una cella, non il contenuto della cella, infatti rimane la formattazione. ESEMPIO. Eliminare con CANC. Selezionare la tabella uno dell’esempio precedente e premere il tasto CANC, spariscono i dati della tabella, ma rimangono i colori, cioè la formattazione.
FIG. 15.13 È possibile cancellare solo il testo scritto nella celle, solo il formato o entrambi, utilizzando il comando CANCELLA all’interno del menu MODIFICA, visualizzato nella figura 15.14.
FIG. 15.14 Si trovano quattro voci.
ESEMPIO. Eliminare la formattazione. Selezionare la tabella due degli esempi precedenti, aprire il menu MODIFICA e fare un clic sul comando CANCELLA – FORMATI. Il risultato è illustrato nella figura 15.15.
FIG. 15.15 COMMENTI È possibile aggiungere un commento in ogni cella, per spiegare le scelte fatte o per dare un avvertimento agli utilizzatori del file. Il commento è memorizzato sulla cella, quindi ogni cella può contenere un commento diverso. Per scrivere un commento si deve rendere attiva la cella che lo conterrà, aprire il menu INSERISCI, allargare la lista di comandi (capitolo uno) e fare un clic su COMMENTO. Si apre una casella di testo nella quale è possibile scrivere. ESEMPIO. Aggiungere un commento ad una cella. Selezionare la cella D5, aprire il menu INSERISCI e fare un clic sul comando COMMENTI. Si apre una casella di testo, visualizzata nella figura 15.16.
FIG. 15.16 Digitare "questo è il commento della cella D5". Per terminare non si deve premere INVIO, perché manda a capo, ma semplicemente selezionare un’altra cella. Le celle che contengono un commento sono riconoscibili tramite un triangolino rosso all’interno della cella stessa, come si vede nella figura 15.17.
FIG. 15.17
|